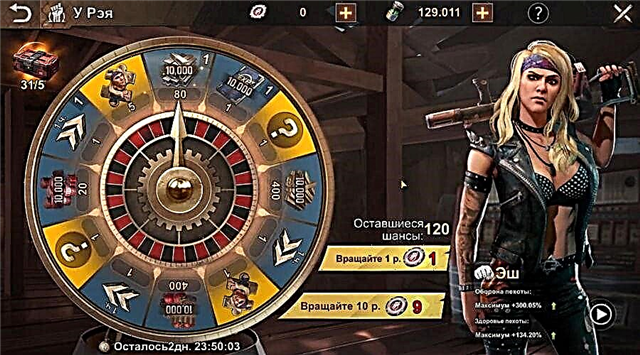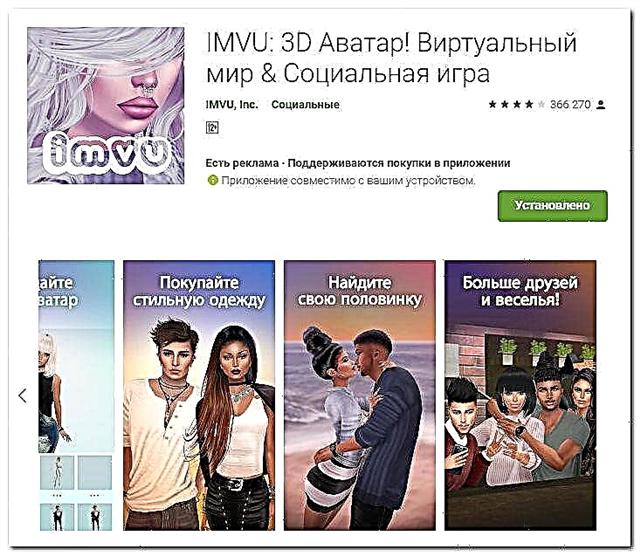Den här guiden kommer att berätta steg för steg It Takes Two ser inte spelplattan hur man fixar det för att få svar på frågan - läs vidare.
Den här guiden visar hur du åtgärdar It Takes Two gamepad-kontrollproblem på Windows PC. Sedan spelet släpptes har många spelare rapporterat att deras kontroller inte fungerar med It Takes Two. För att lösa detta problem med "It takes two"-kontrollern har vi samlat alla metoder som gör att du kan lösa det här problemet.
Hur man fixar ett kontrollproblem i It Takes Two
Följande är instruktioner för att felsöka en icke-fungerande styrenhet i It Takes Two-programmet.
Fix 1: Steam-konfiguration
Eftersom det här spelet är tillgängligt på Steam, låt oss börja med den här metoden. Se till att din kontroller är korrekt konfigurerad på Steam för att fungera med It Takes Two. Kolla in instruktionerna nedan för att ställa in din Steam-kontroller.
- Öppna Steam-appen
- Klicka på Steam i det övre vänstra hörnet och välj Inställningar.
- Gå till avsnittet Controller och klicka på General Controller Settings.
- Välj en spelkontroll genom att markera rutan
- Klicka på bakåtknappen eller stäng bara fönstret.
Det sista du behöver göra är att köra "It Takes Two" och kontrollera om problemet med kontrollern är åtgärdat. Observera att du måste ansluta handkontrollen innan du startar spelet.
Fix 2: Uppdatering av drivrutinen
Ett av de vanligaste problemen med en styrenhet som inte svarar är att den inte fungerar i "It Takes Two" - det är en föråldrad eller inkompatibel drivrutin på din dator. För att åtgärda det här problemet kan du prova att installera standardstyrenhetsdrivrutinen som finns på din dator. Vanligtvis fungerar denna metod som magi. Om du inte har provat det än, så här installerar du den generiska styrenhetsdrivrutinen.
- Anslut kontrollern till din PC.
- Öppna Enhetshanteraren och leta efter alternativet USB Root Hub.
- Högerklicka och välj Uppdatera drivrutin.
- Välj alternativet "Sök på min dator efter drivrutiner".
- Välj sedan alternativet "Låt mig välja från en lista över tillgängliga drivrutiner på min dator".
- Välj din USB Root Hub från listan och klicka på Nästa.
Om du ser fler än två USB-rothubbar i Enhetshanteraren upprepar du bara processen på den återstående rothubben.
En annan metod vi kan använda är att uppdatera drivrutinen med Xbox 360 kringutrustning som finns i din datorinställningar. För att göra detta, följ bara dessa steg:
- Anslut kontrollern till din PC
- Öppna Enhetshanteraren och leta efter alternativet "Andra enheter".
- Högerklicka på enheten med frågetecknet och välj Uppdatera drivrutin.
- Välj "Hitta drivrutiner på min dator".
- Välj Låt mig välja från en lista över tillgängliga drivrutiner på min dator.
- Hitta och välj Xbox 360 kringutrustning.
- Välj Xbox 360 Wireless Receiver för Windows och klicka på Nästa.
- Bekräfta ändringarna genom att klicka på "Ja" och stäng Enhetshanteraren.
Nu borde din handkontroll fungera. Om det fortfarande inte fungerar, låt oss prova den sista metoden vi känner till.
Fix 3: Styrprogramvara från tredje part
Sist men inte minst är användningen av tredje parts kartprogram på PC. Det finns många controller-mappare där ute, men vi ger dig de bästa maprarna vi har provat hittills med It Takes Two.
Nedan finns en samling länkar till våra bästa kontroller för kartläggningsalternativ som fungerar bra med It Takes Two. Välj gärna någon av dessa kartografer.
- reWASD
- Knappar
- xpadder
- Pinnacle Game Profiler
- DS4Windows (bästa valet om du använder en PS4-kontroller)
Hjälpte den här guiden till att lösa kontrollerproblem i It Takes Two? Om ja, lämna gärna en kommentar nedan. Och det är allt som finns att veta om att gamepaden inte svarar hur man fixar det i It Takes Two.